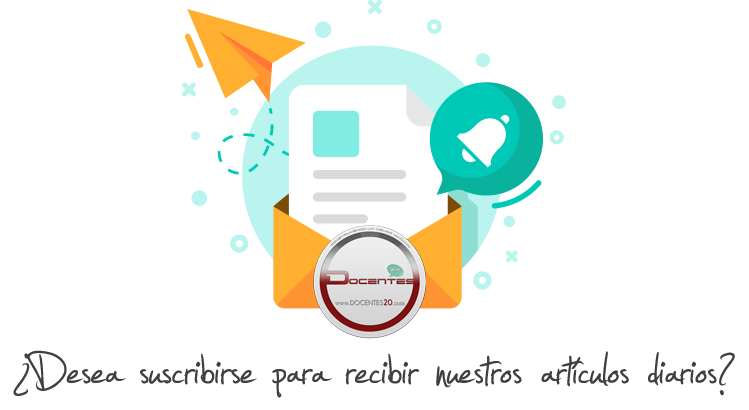El símbolo del sistema en Windows o denominado en inglés Command Prompt (CMD) brinda acceso a más de 280 comandos. Estos comandos se usan para realizar ciertas actividades o comandos a través del sistema operativo desde una interfaz de línea en lugar de la interfaz gráfica de un sistema operativo que es utilizado comúnmente. Automatizar las tareas sin crear un script desde cero, puede ser realizado de manera sencilla al conocer y utilizar los comandos que funcionan tanto en cmd (Windows) como en terminal (macOS). Lo primero es lo primero: se debe estar familiarizado con el terminal y los comandos que se deben usar a la hora de requerir una actividad. El terminal puede parecer aterrador si nunca antes ha trabajado con él, pero en realidad es muy fácil de usar.
A continuación, listaremos algunos pasos bases para comenzar a trabajar a través del interfaz de líneas. Primero, abramos cmd en Windows o terminal en macOS.Si está en Windows, presione Windows + R. Luego escriba «cmd» y luego haga clic en «Aceptar» para abrir el símbolo del sistema. Si está en macOS, presione la tecla «comando» y la barra espaciadora simultáneamente (esto abrirá una barra de búsqueda en su pantalla). Luego escriba «terminal» y presione enter. Después de hacer eso, aparecerá la terminal. Las palabras en la primera línea pueden ser diferentes a las de mi terminal, pero esto generalmente incluye lo siguiente:
user@computer-name:~ $
Lo importante aquí es saber que siempre estamos en una ubicación cuando trabajamos con la terminal. En el ejemplo anterior, la virgulilla (~) indica que estamos en la carpeta de inicio del usuario. Y, el símbolo dólar ($) significa que estamos en el shell del sistema. Usaré este símbolo de signo de dólar para indicar dónde puede comenzar a escribir todos los comandos.
Por ejemplo, si desea saber la ruta en la que se encuentra ahora, introduzca el comando cd en Windows o el comando pwd en macOS.
# Windows cmd > cd C:\Users\docentes20# macOS terminal $ pwd /Users/ docentes20
¡Sorprendente! Ahora que está familiarizado con la terminal, revisemos brevemente los 2 comandos que usaremos para automatizar: los comandos ren y cat.
- El comando (ren): El comando “ren” nos permite renombrar el nombre de un archivo. Digamos que en la carpeta de mi usuario tengo un archivo txt llamado «archivo.txt» y queremos renombrarlo como «nuevo-archivo.txt». Solo tenemos que hacer esto:
$ ren archivo.txt nuevo-archivo.txt
Nota: para trabajar con “ren” en macOS, primero debemos tener instalado brew. Si no lo tiene, copie el código a continuación y ejecútelo en la terminal (código extraído del sitio web de homebrew).
/bin/bash -c "$(curl -fsSL https://raw.githubusercontent.com/Homebrew/install/HEAD/install.sh)"
Una vez que tenemos brew, necesitamos instalar ren ejecutando lo siguiente: brew install ren
- El comando (type) / (cat): El tipo (cmd) y el comando cat (terminal) tienen múltiples funcionalidades. El más básico es solo ver el contenido de un archivo. Veamos el contenido dentro de «nuevo-archivo.txt»
# cmd de Windows > escribe nuevo-archivo.txt ¡Hola Mundo! # terminal macOS $ cat nuevo-archivo.txt ¡Hola Mundo!